https://ssdragon.tistory.com/41?category=1001274
오라클 클라우드 DB 생성
M1 맥북은 Apple Silicon 칩셋이다. 기존 Intel 칩셋(x86-64 기반)에서 Apple Silicon 칩셋(ARM 64 기반)으로 변경되었고, Mac OS 라는 운영체제까지 더해지니 오라클 DB를 로컬 저장소에 생성할 수 없었다. 하지.
ssdragon.tistory.com
저번 게시글에서 오라클 클라우드 DB를 생성하였습니다.
그래서 m1 맥북이어도 오라클 db를 언제 어디서나 사용할 수 있습니다.
그렇다면 이 오라클 클라우드 db로 스프링 부트 프로젝트에 연결하는 법을 알아보겠습니다.
1. 프로젝트 생성
기존 프로젝트가 있으신 분들은 넘어가면 됩니다.
https://ssdragon.tistory.com/12?category=994405
스프링부트 프로젝트 생성
실전! 스프링 부트와 JPA 활용 1 을 보면서 프로젝트를 진행한다. 먼저 스프링 부트의 프로젝트 생성 방법부터 알아보자. 사전 준비물 Java 11 IDE(통합개발환경) : IntelliJ 또는 Eclipse 설치 스프링 부
ssdragon.tistory.com
여기에서는 https://start.apring.io/ 홈페이지에서 만들어보았는데 이번에는 IDE 환경인 IntelliJ(인텔리제이)에서 만들어보겠습니다.
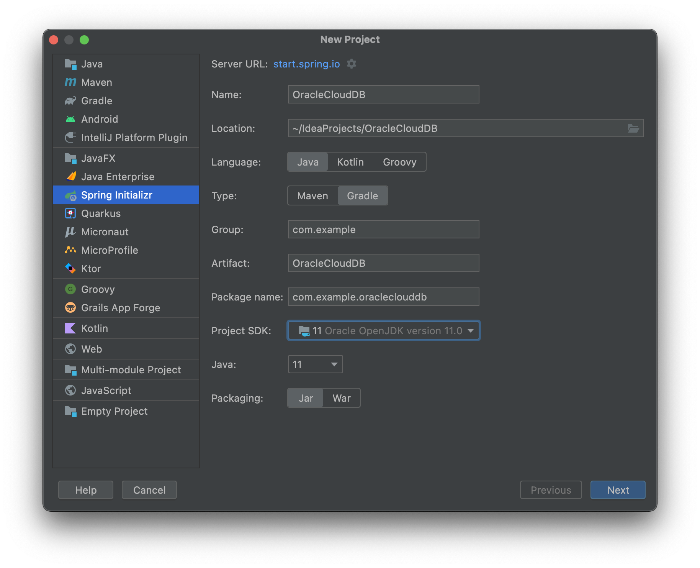
인텔리제이에서 새로운 프로젝트를 만들려고 들어왔는데 Spring Initializr 선택지가 안보인다?
그렇다면 인텔리제이 Ultimate 버전이 아니라서 그런 것이다.
무료 버전인 Community에서는 Spring을 지원하지 않는다.
그렇기에 직접 위 홈페이지에서 만들어서 오면 되겠다.
자, 그럼 우리는 Gradle 방식에다가 Java 11 버전을 사용하여서 가보자.
Project SDK 에서 자바 버전을 설정할 수 있는데 zulu-11 또는 Open JDK 11 이라든지 이런 것들을 하면 JVM이 없다고 뜰지 모른다.
그러므로 Oracle에서 배포하는 Oracle Open JDK 11 을 다운받길 바란다.
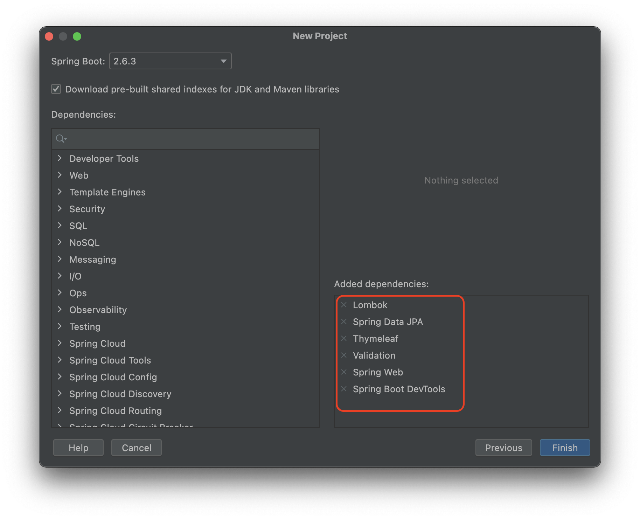
빨간색 칸에 쳐진 것들을 추가하여 Finish를 누른다.
2. 프로젝트 설정

시간이 지나면 이렇게 Gradle방식의 SpringBoot가 만들어진다.

1. application.properties 파일 삭제
2. application.yml 파일 생성
3. application.yml 파일에 위 코드 작성
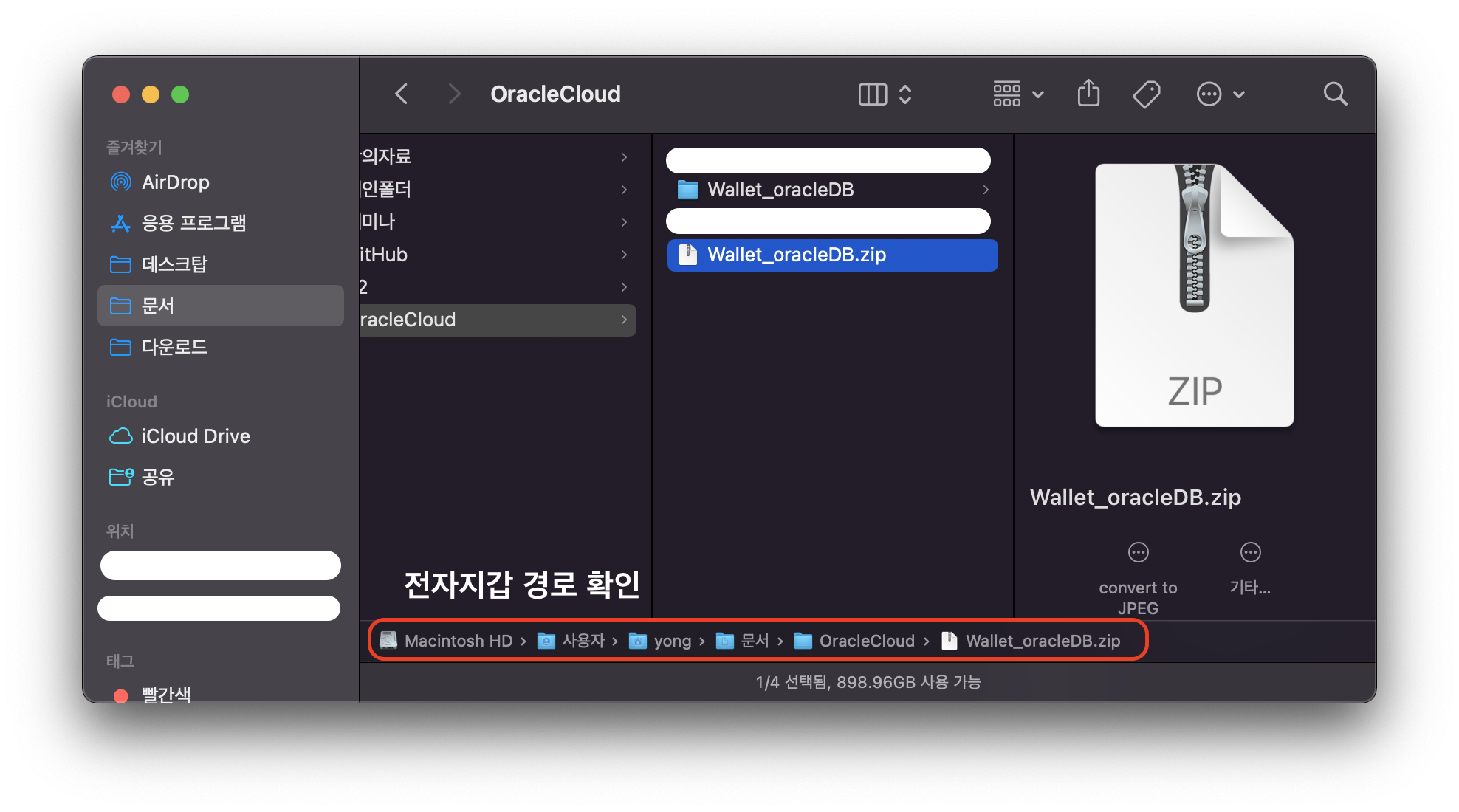
그 후 전자지갑의 경로를 확인한다.

전자지갑의 경로 확인 후 전자지갑 안에 있는 tnsnames.ora 파일을 열면 서비스 유형이 나온다.
그 중 본인이 설정한 이름의 서비스 유형이 맞는지 확인한다.

다시 인텔리제이로 가서 위 사진처럼 적는다.
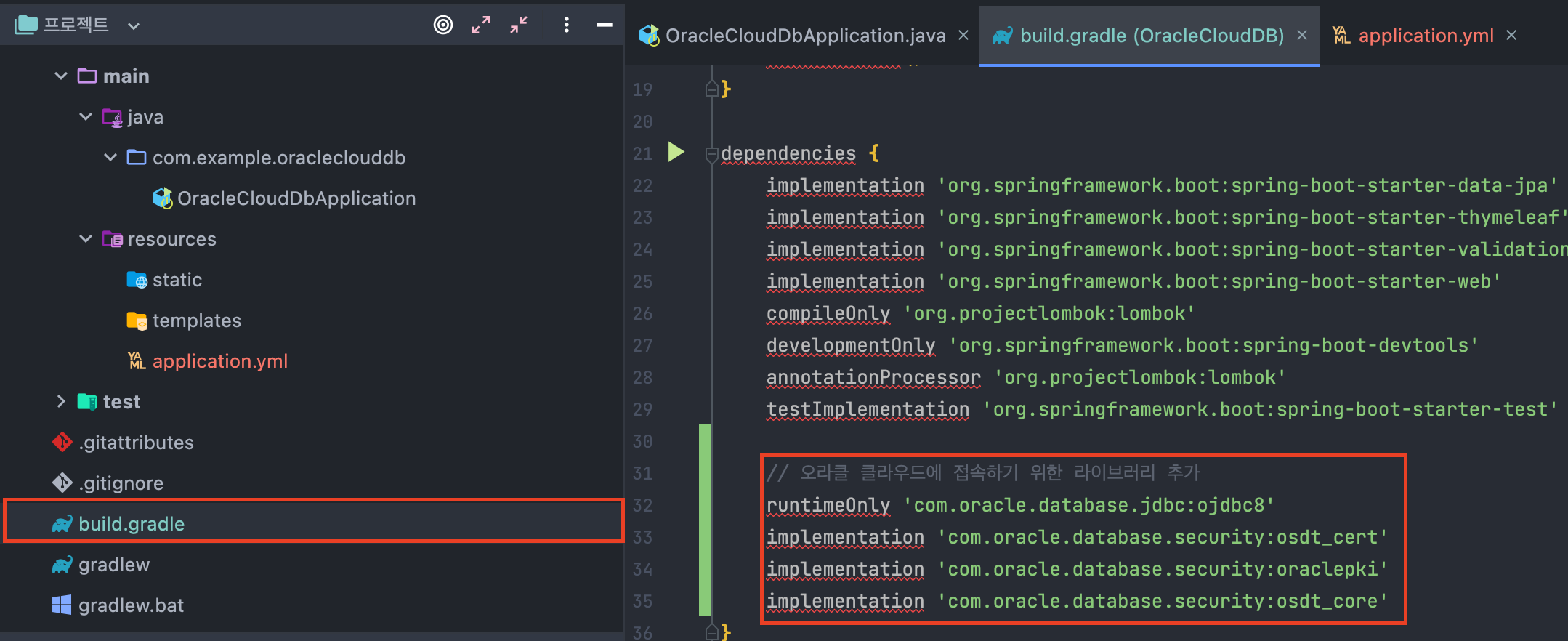
그 후 build.gradle로 가서 빨간색 네모안의 코드를 추가한다.
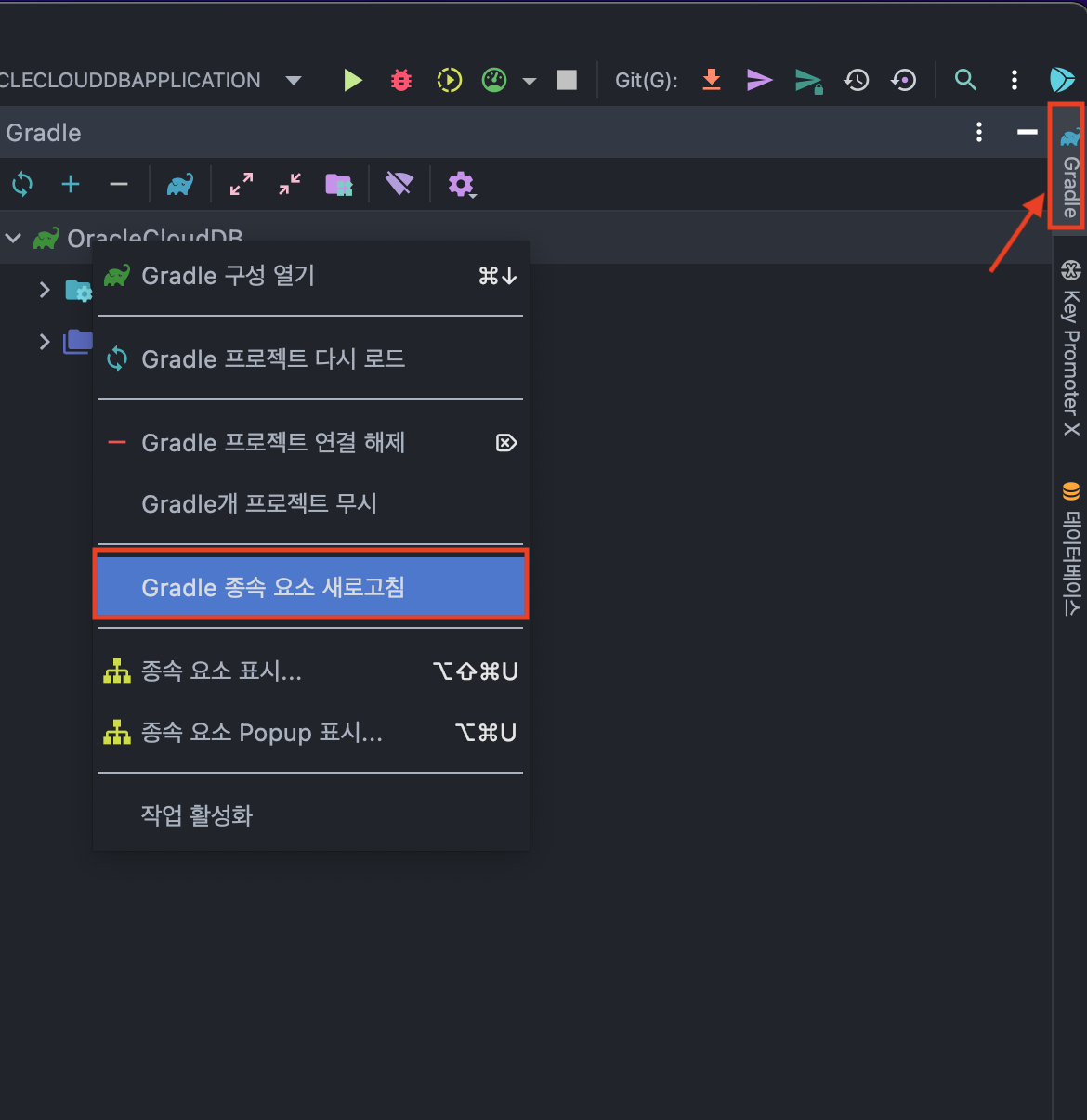
우측에보면 Gradle이라고 떠있는데 눌려서 저 코끼리를 우클릭하여 Gradle 종속 요소 새로고침을 누른다.
그러면 하단에 뭔가 설치하고 있을것인데 시간이 좀 걸릴 수 있으니 기다리자.
만약에 우측상단에 Gradle이 보이지 않는다면 좌측 하단 대각선에 계층형 아이콘을 눌려보자.

다 됐다면 위 사진의 파일로가서 스프링 부트를 실행해보자. 콘솔창에 저렇게 뜬다면 정상적으로 연결이 완료된 것이다.
3. 테스트 해보기
자 그럼 정상적으로 연결이 됐지만 확인하기 위해서 JPA로 테이블을 생성해보자.
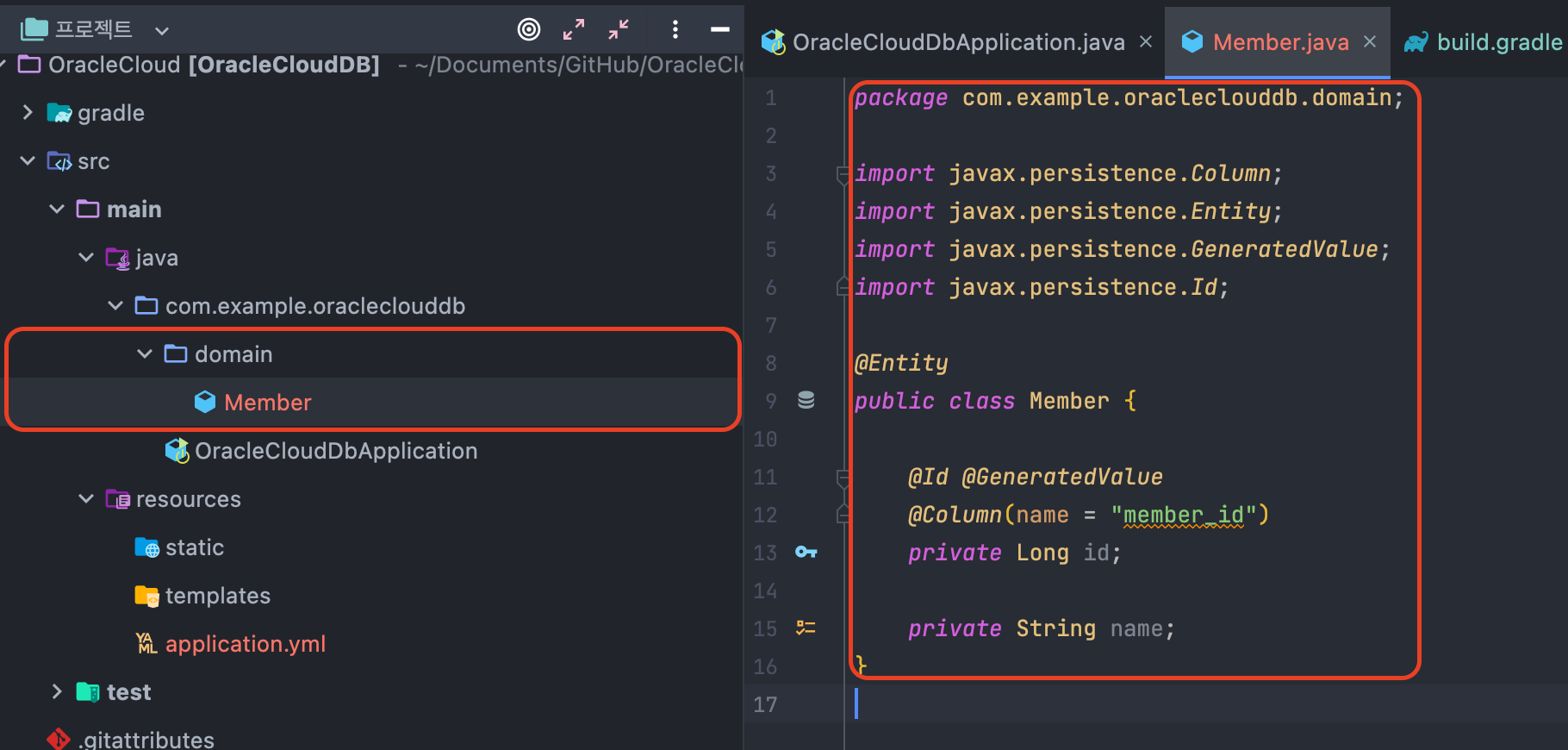
위 Member.java 클래스파일을 만들어서 코드를 작성하고 다시 실행해보자.
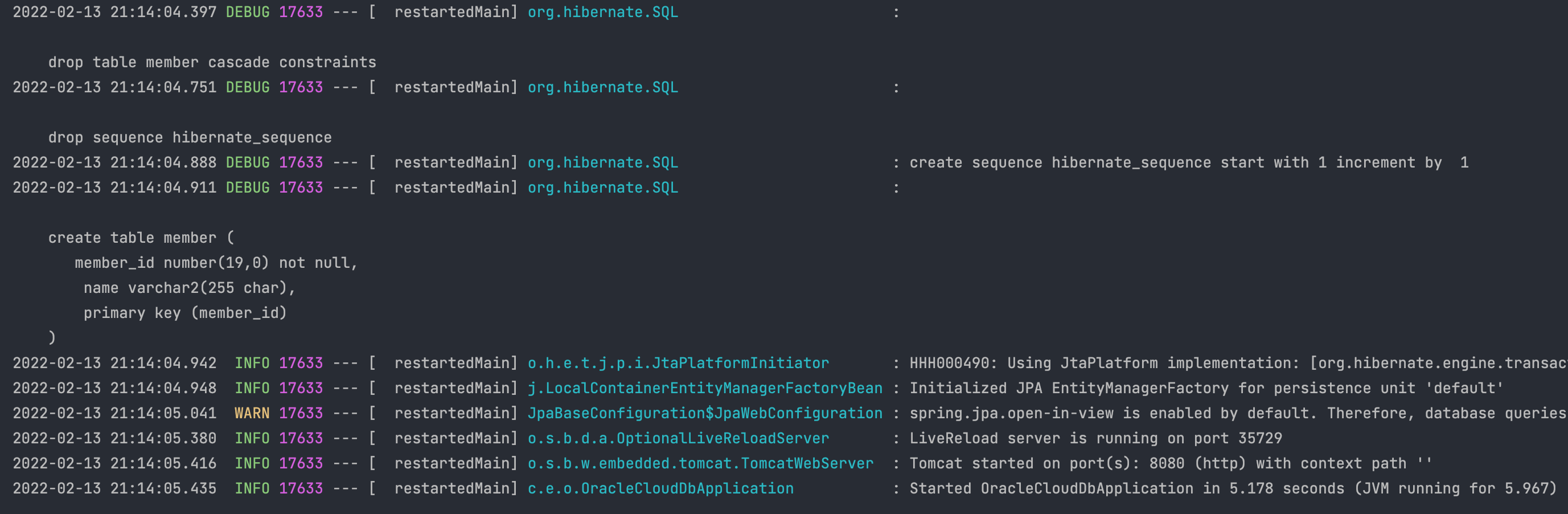
콘솔창엔 이렇게 sql문이 나올것이다.
실제로 DB에 만들어졌는지 확인하기 위해 SQL Developer를 켜서 확인해보자.
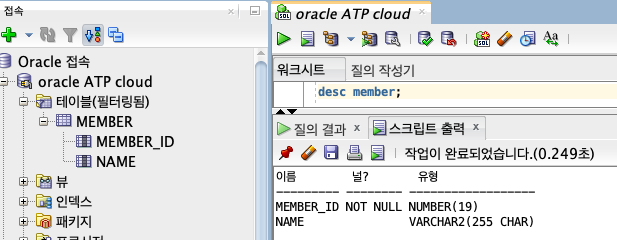
이렇게 Oracle Cloud DB(오라클 클라우드 DB)에 프로젝트 연결하여 잘 작동하는지 확인까지 해보았다.
Maven 방식도 Gradle과 비슷하니 금방금방 할 것이다.
m1맥북뿐만 아니라 모든 컴퓨터에서 오라클 DB를 클라우드방식으로 사용할 수 있으니 한번 도전해보자.
오라클 클라우드 DB 생성하는 방법은 아래 사이트를 참고하면 되겠다.
https://ssdragon.tistory.com/41?category=1001274
오라클 클라우드 DB 생성
M1 맥북은 Apple Silicon 칩셋이다. 기존 Intel 칩셋(x86-64 기반)에서 Apple Silicon 칩셋(ARM 64 기반)으로 변경되었고, Mac OS 라는 운영체제까지 더해지니 오라클 DB를 로컬 저장소에 생성할 수 없었다. 하지.
ssdragon.tistory.com
'데이터베이스' 카테고리의 다른 글
| FK(외래키)를 주식별자인 기본키(PK)로 꼭 넣어야할까? 아니면 비식별자로 넣어야할까? (2) | 2024.02.05 |
|---|---|
| 맥 m1 mysql 데이터베이스 경로(위치) 찾기 (0) | 2023.08.01 |
| 인덱스(index)란? (0) | 2023.03.23 |
| H2 데이터베이스 설치 (0) | 2022.02.17 |
| 오라클 클라우드 DB 생성 (1) | 2022.02.09 |
